在处理文档格式时,自动生成页码是一个非常实用的功能。无论是在撰写科研论文、报告还是其他类型的文档时,页码的使用都是必不可少的。然而,手动设置页码往往是费时费力的工作,而且容易出错。因此,学会怎样设置页码自动生成是每个写作人士都应该掌握的技能。
首先,我们需要明确的是,不同的软件在设置页码自动生成上可能存在差异。这篇文章将围绕着Microsoft Word这个最常用的文字处理软件来阐述如何设置页码自动生成。
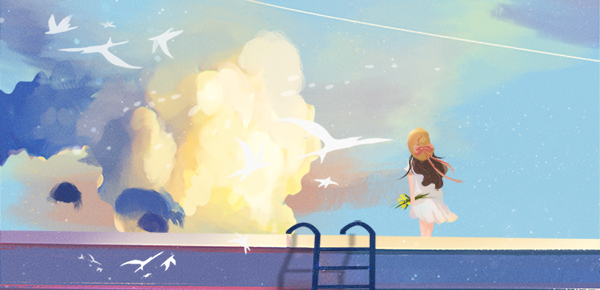
1. 在页眉或页脚添加页码: Word提供了丰富的页眉和页脚样式供我们选择。首先,双击页面顶部或底部的标题栏,进入页眉或页脚编辑模式。在“设计”选项卡中,找到“页码”选项,在弹出的菜单中选择您想要的样式。一般来说,我们可以选择在页眉或页脚的左侧、右侧或中间位置插入页码。点击所选位置后,Word会自动插入页码,并在后续页上进行更新。
2. 样式设定:如果您想要在页眉或页脚中设置更复杂的样式,可以使用“字段”功能。在“插入”选项卡中,找到“字段”选项,并选择“页码”。在弹出的“页码格式”对话框中,选择适当的样式和格式,并点击“确定”进行设置。这种方法可以实现更加个性化的页码样式,并可以在同一文档中使用不同样式的页码。
3. 起始页码设置:通常情况下,我们需要将论文首页的页码设置为罗马数字或不显示页码。为此,我们可以通过在页面分节来实现不同页码格式的设置。在“布局”选项卡中,找到“分节”按钮。选择“下一页”分节符号或其他分节符号,以便将首页与正文分隔开来。然后,进入分节后的页面,按照前面介绍的方法设置您需要的页码格式。
除了以上的基本设置方法外,Word还提供了一些高级设置选项,以满足更复杂的页码需求。用户可以通过编辑页码域来实现连续正文或附录中使用相同的页码。此外,在大型文档中,我们可能需要将页码与章节标题进行关联,以便读者更好地理解文档结构。Word的“多级列表”功能可以满足这一需求。通过将标题和页码关联起来,Word可以自动生成带章节号的页码。
综上所述,正确设置文档中的页码使得排版更加规范和专业。而通过Microsoft Word提供的丰富功能,我们可以灵活地设置页码样式、格式和起始页面,满足不同文档类型的需求。无论是学术作品还是企业报告,页码的设置都显得尤为重要。

