在CorelDRAW软件中,我们通常使用直线工具、圆形工具、矩形工具等绘图工具来绘制形状。但是有时候,我们还需要将手绘路径转换为形状。本文将从多个角度分析CDR如何将路径变为形状。
一、使用矢量化工具
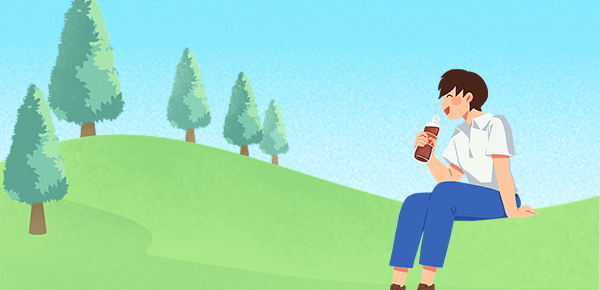
首先介绍的是使用矢量化工具将路径转换为形状。在CDR中,我们可以使用“节点编辑器”工具来绘制和编辑路径,也可以使用“矢量化工具”将手绘路径转换为形状。具体步骤如下:
1.选择“矢量化工具”,点击工具栏上方的“向量化位图”按钮。
2.在弹出的对话框中,选择要矢量化的位图,点击“确定”按钮。
3.在接下来的对话框中,设置矢量化的参数,例如“精度”,“曲线平滑度”等。点击“确定”按钮。
4.软件将自动将手绘路径转换为相应的形状。
二、利用复制和粘贴
其次介绍的是利用复制和粘贴,在CorelDRAW软件中,可以将路径先复制到黏贴板上,再粘贴为新的形状。具体步骤如下:
1.选择“节点编辑器”工具,选中要复制的路径。
2.使用快捷键Ctrl+C,将选中的路径复制到黏贴板上。
3.使用快捷键Ctrl+V,将路径粘贴为新的形状。
4.通过编辑所粘贴的形状,让它符合你的实际需求。
三、利用连接工具
最后介绍的是利用连接工具,连接工具可以将两条路径连接成一个完整的形状。具体步骤如下:
1.选择“节点编辑器”工具,选中两条路径。
2.点击工具栏上的“连接”按钮,将两条路径连接成一个形状。
3.通过编辑所连接的形状,让它符合你的实际需求。
通过以上三种方法,我们可以将路径变为形状,进而在CorelDRAW软件中进行后续的编辑和处理。

