Adobe illustrator简称AI,AI是一款非常优秀的矢量插画绘画软件,用AI软件绘画好的作品,突然发颜色不合适,又不想重新画该怎么办呢。本期内容为大家分享AI矢量插画怎么快速更改颜色?以下是详细内容。
AI矢量插画怎么快速更改颜色?
(1)统一更改整套颜色
打开AI软件,点击菜单栏中的“文件”选项,点击“打开”命令,打开需要调整颜色的矢量插画。
待机左侧工具栏中的“直接选择工具”,将画布中的内容全部选中,接着点击菜单栏中的“编辑”选项,在弹出的窗口点击“编辑颜色”,在扩展栏中点击“重新着色图稿”。
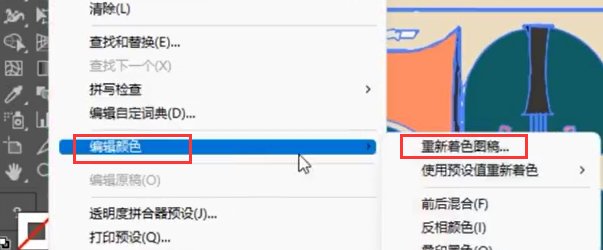
接着会弹出一个颜色设置面板,点击右下角的“高级选项”,接着会弹出“重新着色图稿”窗口,然后叉掉,回到颜色面板中,拖动圆盘中的滑杆就能统一调整画面的色彩。
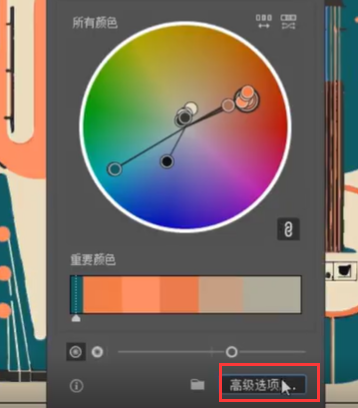
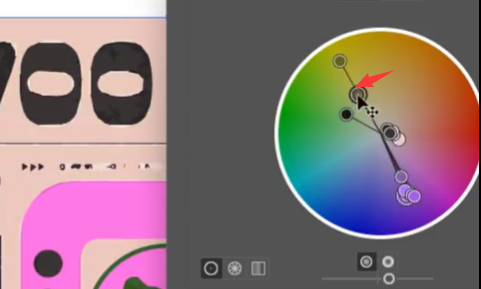
(2)修改成指定颜色
打开AI软件,进入到AI软件绘画界面,打开需要调整的插画文件,点击“编辑”>“编辑颜色”>“重新着色图稿”,调出“重新着色图稿”面板。
点击圆盘右下角的图标,可以单独修改某一个颜色的数值,点击上方的“指定”选项。
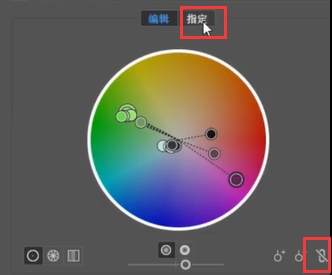
将“预设”设为想要更改的颜色,这里有“单色”、“双色”、“三色”、“颜色库”等选项。
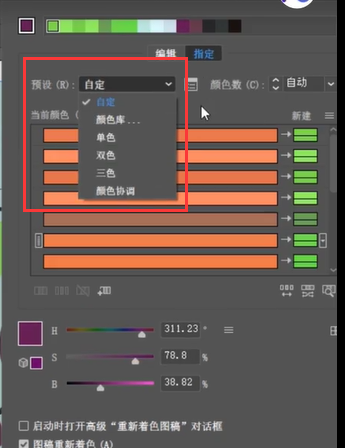
以上就是小编分享的“illustrator(AI)矢量插画怎么快速更改颜色?AI插画统一改色教程!”相关内容。希望以上内容能对您有所帮助,小伙伴们我们下期再见哦~

