养过鱼的小伙伴应该都见过小鱼吐泡泡吧,小鱼吐出来的泡泡是透明的,但在阳光下,仔细看可以看到很多种颜色,相信很多小伙伴不知道怎么绘制泡泡。本期内容为大家分享ps怎么制作透明气泡插画?以下是详细内容。
ps怎么制作透明气泡插画?
(1)绘制正圆,填充白色
启动ps软件,点击菜单栏中的“文件”选项,接着点击“新建”命令,创建一个大小合适的画布。
接着在左侧工具栏中点击“椭圆工具”,按住键盘上的“Shift”键,拖动鼠标左键在画布中绘制出正圆,并给图形填充白色。
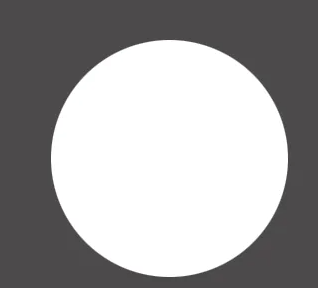
(2)羽化选区
在键盘上按“Shift+F6”快捷键调出“羽化选区”设置窗口,根据需求设置“羽化半径”数值,点击“确定”按钮。
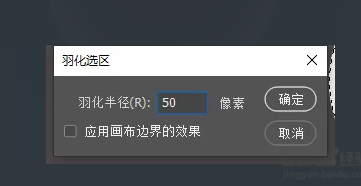
参数设置完成后,圆形会变成一个半透明的状态,此时选择“画笔工具”,在圆形的左上角绘制出高光。
(3)点击“滤镜”—“彩色半调”
点击菜单栏中的“滤镜”选项,在弹出的滤镜选项菜单中点击“像素化”,接着点击“彩色半调”选项,将“最大半径”设为4,其它“通道”选项都设为0,点击“确定”按钮。
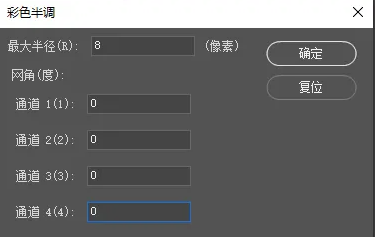
(4)点击“滤镜”—“球面化”
点击“滤镜”菜单,接着点击“扭曲”—“球面化”,在弹出的“球面化”设置窗口将“数量”设为100,点击“确定”。
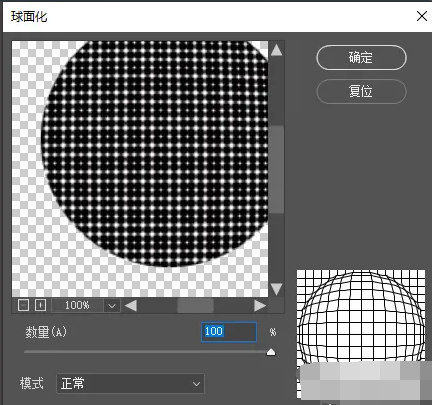
(5)点击“滤镜”—“高斯模糊”
点击菜单栏中的“滤镜”选项,在弹出的下拉框中点击“高斯模糊”选项,将“半径”设为45.6像素,点击“确定”按钮。
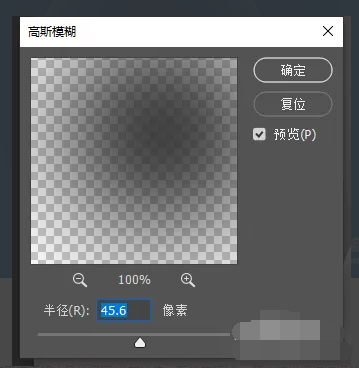
(6)更换画布背景
最后,更换一个蓝色的背景颜色,梦幻泡泡就制作完成了。
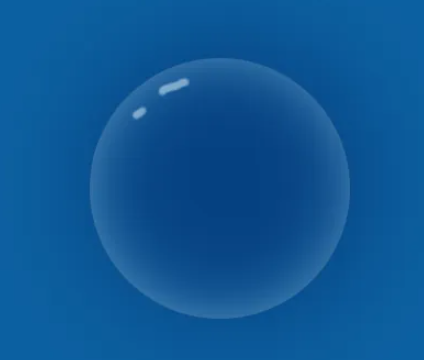
以上就是小编分享的“ps怎么制作透明气泡插画?ps制作梦幻泡泡教程!”相关内容。希望以上内容能对您有所帮助,小伙伴们我们下期再见哦~

