corel draw是一款非常强大的矢量绘图软件,上手难度低,应用的领域也非常的广泛,很多刚接触corel draw软件的小伙伴还不会操作使用。本期内容为大家分享corel draw怎么绘制弧线?corel draw怎么绘制曲线?以下是详细内容。
一、corel draw绘制弧线
1、启动corel draw软件,进入到corel draw绘图操作界面,点击“文件”>“新建”,新建大小合适的画布;
2、长按鼠标左键点击左侧工具栏中的“椭圆形”工具,在弹出的窗口选择“椭圆形”工具;
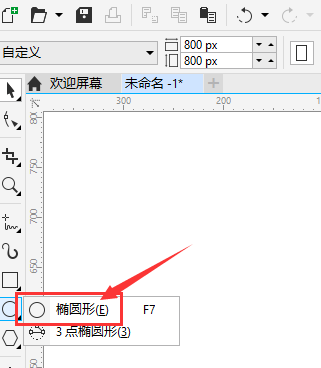
3、在画布中绘制一个椭圆形形状,点击画布上方的“弧线”选项,点击它;
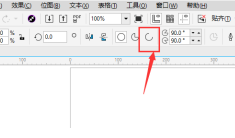
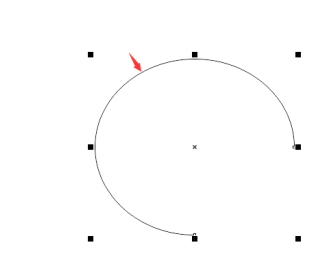
4、点击之后,刚才的椭圆形图形就变成弧线了,接着找到“弧线”选项右侧的度数设置选项,根据需求调整弧线的角度;
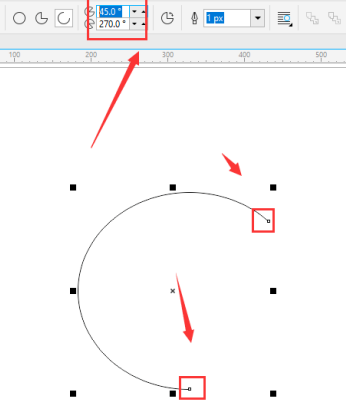
5、在画布上方找到“钢笔”图标,点击“钢笔”选项右侧的下拉按钮,根据需求更改弧线的粗细。
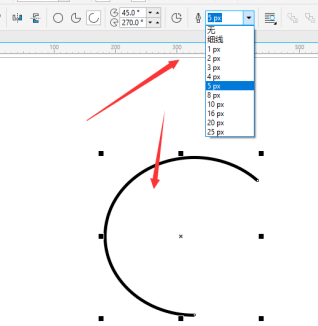
二、corel draw绘制曲线
1、打开corel draw软件,点击“文件”>“新建”,新建画布;
2、在左侧工具栏中点击“手绘”工具,在画布中绘制一排距离相等的直线,可以绘制辅助线条定位,再将每根直线连接在一起,并将多余的线删除;
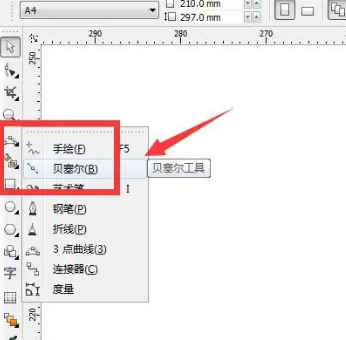
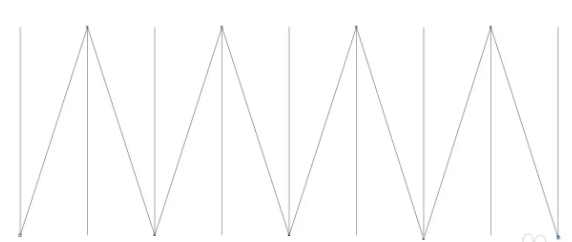
3、点击“选择”工具,将上方和下方的顶点都选中,在属性栏设为平滑类型,将顶点删除,刚才比较尖锐的线段就变成曲线了。
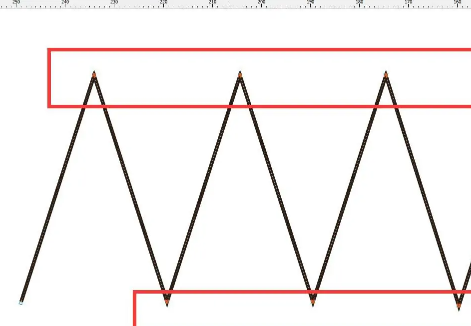
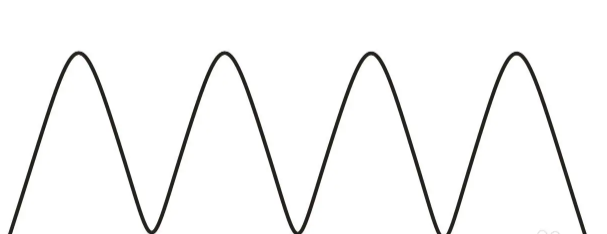
以上就是小编分享的“corel draw怎么绘制弧线?corel draw怎么绘制曲线?”相关内容。希望以上内容能对您有所帮助,小伙伴们我们下期再见哦~

