小伙伴们,大家好!Ps软件在我们严重是一款无所不能的绘画软件,ps可以修好老旧的图片,可以更改图片整体色调,可以将插画制作成像素图等等。本期内容为大家分享ps怎么将插画制成乐高像素拼图?以下是详细内容。
Ps制作乐高像素拼图教程:
1、打开ps软件,点击“文件”—“打开”,打开一张需要制作成乐高像素拼图的插画,按“Ctrl+J”快捷键复制一个图层;
2、查看一下图片像素,如果导入的图片像素比较低,可以点击“图像”—“图像大小”,将图片的“宽度”、“高度”像素调高,再点击“确定”按钮;
3、之后再按“Ctrl+J”快捷键复制图层,鼠标右击,将图层转换成智能对象;
4、点击菜单栏中的“滤镜”—“像素化”—“马赛克”,根据图片情况设置“单元格大小”,我这里设置的10方形;
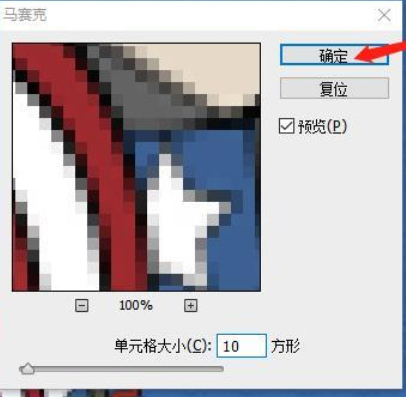
5、点击“文件”—“新建”,新建文件,将画布宽度设为45px*45px,接着再点击“编辑”—“填充”,将填充内容设为50%灰色,点击“确定”按钮;
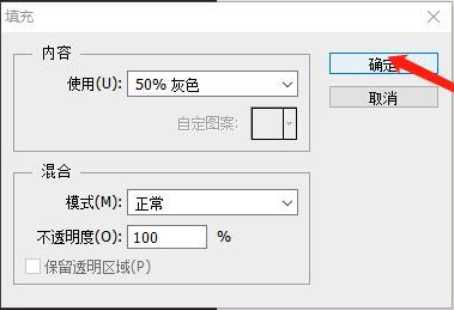
6、点击“椭圆工具”,在正方形中绘制一个圆形,打开图层样式设置面板,勾选“斜面和浮雕”、“等高线”和“纹理”选项,具体参数设置如下;
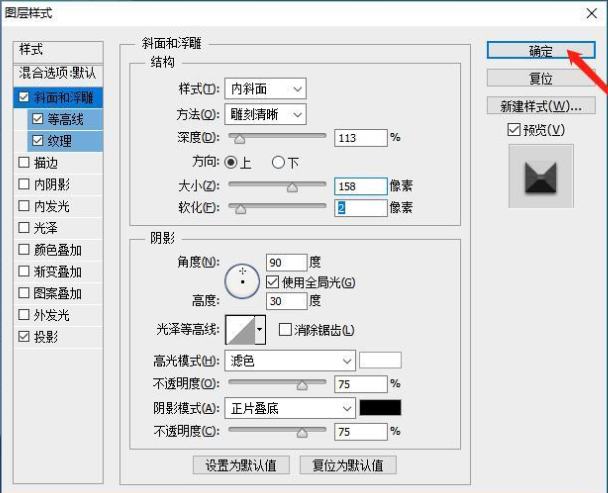
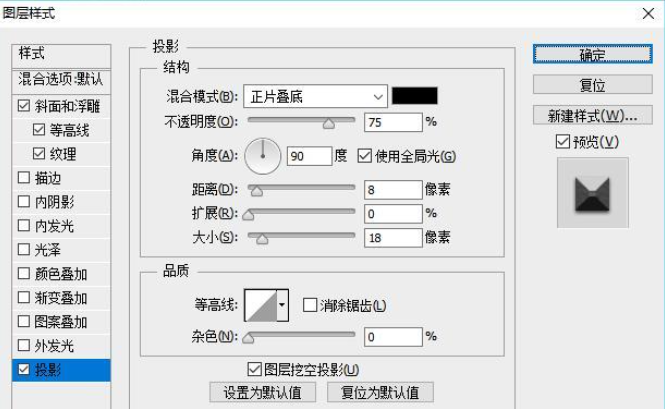
7、点击“编辑”—“定义图案”,根据需求给图案进行命名;
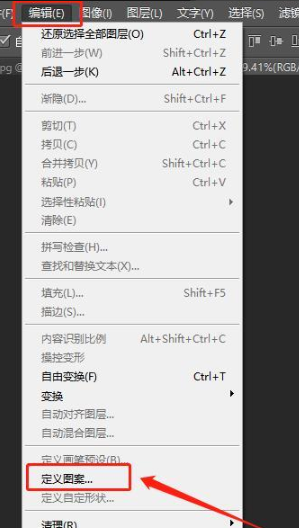
8、回到之前的文件,点击“图层”—“新建填充图层”—“图案”,在里面找到刚才制作的图案;
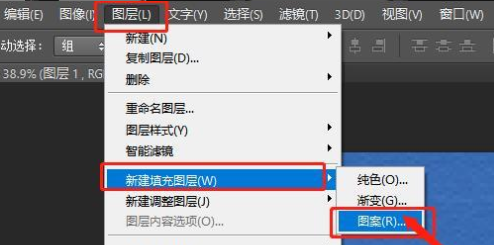
9、在弹出的“图案填充”窗口,设置好图案的缩放比例,点击“确定”按钮;
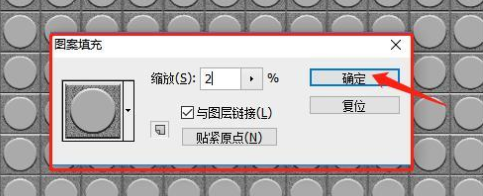
10、将图层的混合模式改为“线性光”,将“填充”设为30%,乐高像素拼图效果就制作好了。
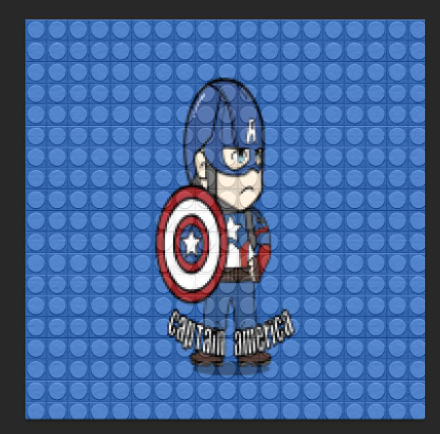
以上就是小编分享的“ps怎么将插画制成乐高像素拼图?ps制作乐高像素拼图教程!”相关内容。希望以上内容能对您有所帮助,小伙伴们我们下期再见哦~

