canva可画是一款非常优秀的在线设计软件,不管是制作ppt,还是插画都可以,近期网上非常流行九宫格插画,相信很多小伙伴也想制作属于自己的九宫格插图。本期内容为大家分享canva可画怎么制作九宫格插画?以下是详细内容。
canva可画怎么制作九宫格插画?
1、点击手机上的canva可画软件,进入到canva可画软件首界面。
2、在界面的搜索栏中输入“九宫格”三个字,然后软件会为你搜索出相关的模板,点击下方的“免费”模板。
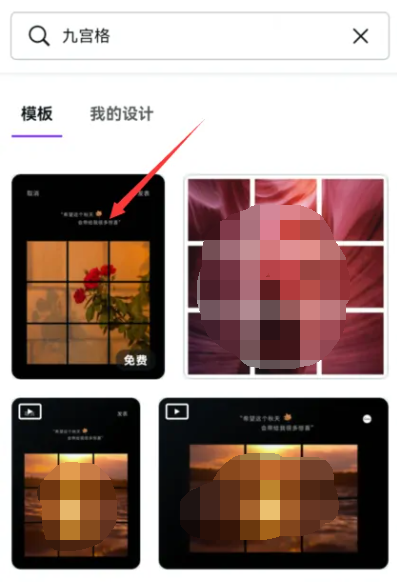
3、接着会进入到模板编辑界面,选择原有的图片,点击界面下方的“删除”按钮,将原有的插画删除。
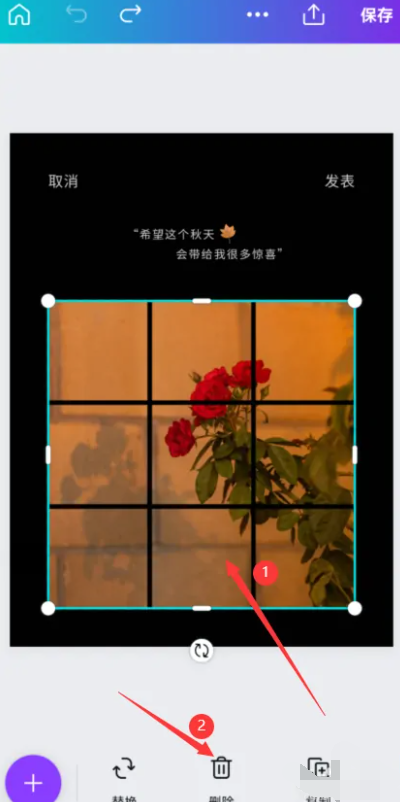
4、然后点击下方的“+”加号,导入新的图片。
5、选择九宫格中的线框,点击界面下方的“颜色”选项,在弹出的颜色窗口选择合适的颜色,例如“白色”,用这个方法将剩余的线框都设为白色。
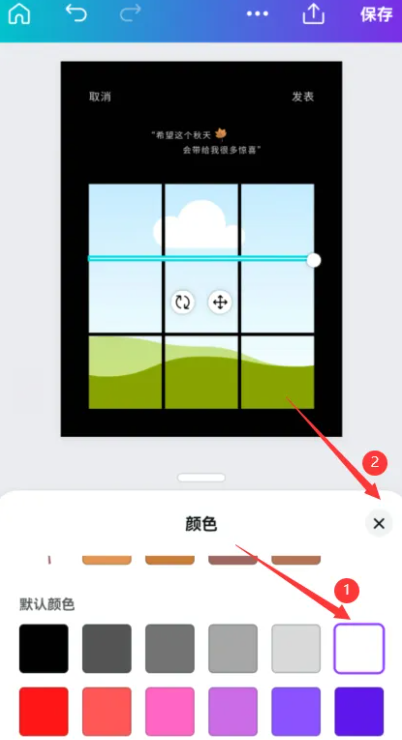
6、设置完成后,点击界面上方的“保存”选项,就可以将制作好的九宫图保存到本地,或者按“分享”图标,将文件分享到其它平台中。
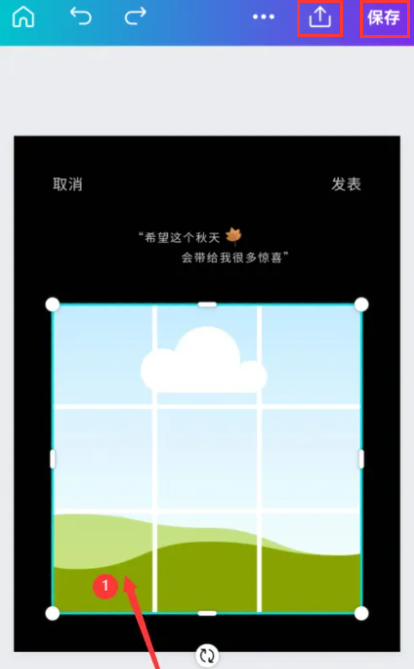
总结:
打开canva可画软件,在首页搜索“九宫格”选项,找到软件推荐的免费的模板,删除原有的图片,点击“+”加号导入新的图片,接着再更换线框的颜色,点击“保存”按钮即可。
以上就是小编分享的“canva可画怎么制作九宫格插画?canva可画设计九宫格插图教程!”相关内容。希望以上内容能对您有所帮助,小伙伴们我们下期再见哦~

