小伙伴们,大家好!AI是常用的矢量插画绘图软件,梯形则是插画中常见的图形。而梯形又分为直角梯形、等腰梯形等,很多刚接触AI软件的小伙伴不会画梯形。本期内容为大家分享AI怎么绘制梯形?以下是详细内容。
AI绘制梯形教程
梯形在AI插画中是很常见的,例如常见的火车头、城墙堡垒、透视的阶梯等等,总之,画好梯形是绘制插画必须掌握的技巧!
(1)等腰梯形
启动AI软件,新建画布,在左侧工具栏中长按“矩形工具”图标,在弹出来的窗口点击“多边形工具”,在画布中绘制一个六边形图形。
点击左侧工具栏中的“直接选择工具”选项,将六边形图形下方的两个锚点删除。并使用“钢笔工具”将多边形连接起来,等腰梯形就绘制完成了。
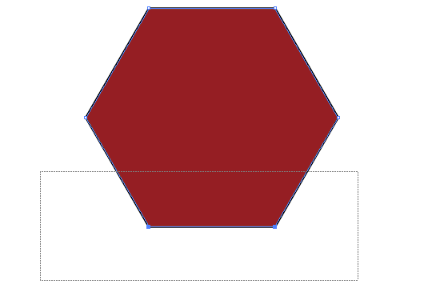
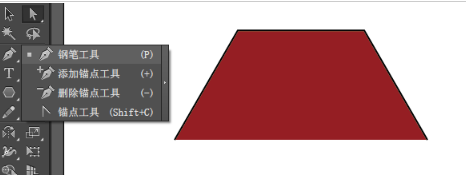
(2)直角梯形
直角梯形和等腰梯形的绘制方法很相似,首先在画布中绘制一个六边形,接着使用“直接选择工具”将六边形下方的三个点框选中并删除,画布中就剩下一个三角形。
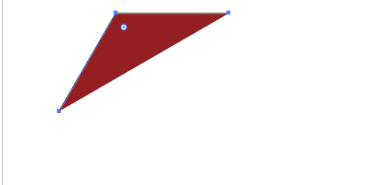
点击左侧工具栏中的“钢笔工具”选项,按“Ctrl+U”快捷键打开辅助提示,沿着辅助点在画布中绘制出直角矩形。
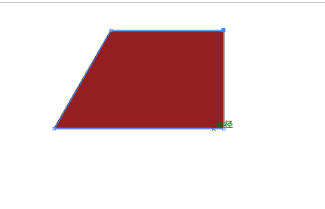
(3)圆角梯形
启动AI软件,新建画布,使用“矩形工具”在画布中绘制一个矩形;点击左侧工具栏中的“自由变换工具”,在弹出的窗口点击“透视扭曲工具”选项。
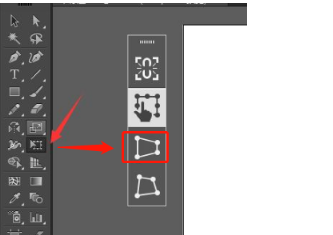
选中矩形上的锚点,按住鼠标左键任意拖动,将它绘制成一个梯形的形状。使用“直接选择工具”选中矩形,梯形的四个角会出小圆角工具,向下拉动圆角工具,梯形就会变成圆角。
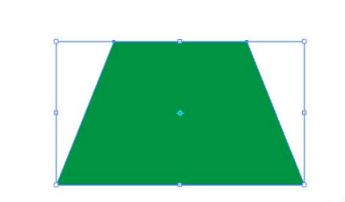
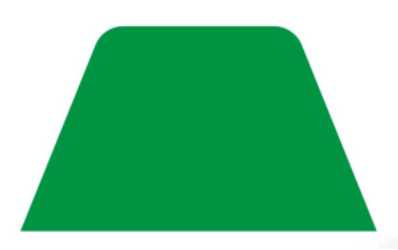
以上就是小编分享的“illustrator(AI)怎么绘制梯形?AI绘制等腰梯形、圆角梯形、直角梯形多种教程!”相关内容。希望以上内容能对您有所帮助,小伙伴们我们下期再见哦~

