我们在绘制插画的过程中,经常会出现因把控不好整体的色调,导致某个物体的颜色偏黄或者偏蓝等情况,很多小伙伴喜欢用色彩平衡功能去调整,但也不只有这一个方法哦。本期内容为大家分享ps怎么使用可选颜色调整偏色图片?以下是详细内容。
ps怎么使用可选颜色调整偏色图片?
(1)打开需要调整偏色的图片
打开ps软件,点击菜单栏中的“文件”选项,接着点击“打开”命令或者按“Ctrl+O”快捷键,打开需要出来的图片。
(2)在“可选颜色”面板调整偏色图片
选中背景图层,按“Ctrl+J”快捷键复制一个,后续的操作我们都在复制的图层上进行。
点击图层面板中的“属性”选项,鼠标右击“通过拷贝”选项,在弹出的窗口点击“可选颜色”选项。
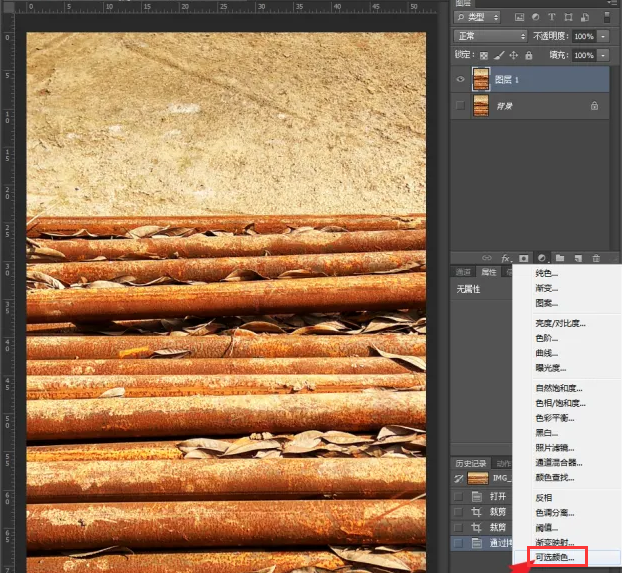
接着在“属性”面板下方找到“颜色”选项,点击颜色右侧的下拉按钮,选择“黄色”,因为这个色调的整体颜色偏黄。
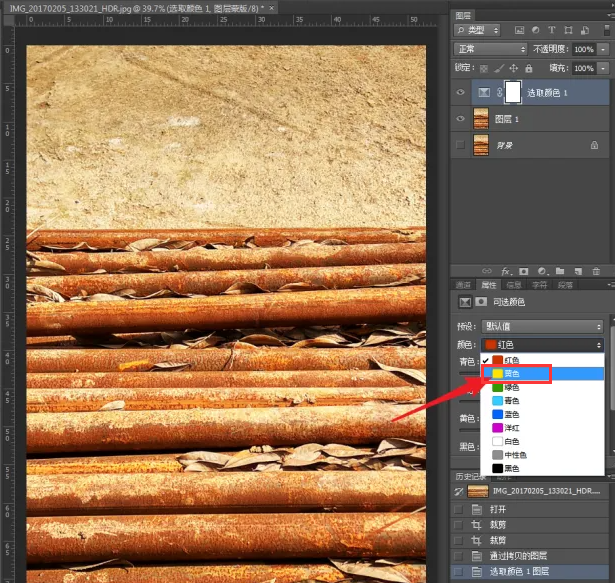
接着属性面板中会出现一个相关的设置选项,拖动“黄色”进度条上的滑块,根据画面需求减少黄色数值。
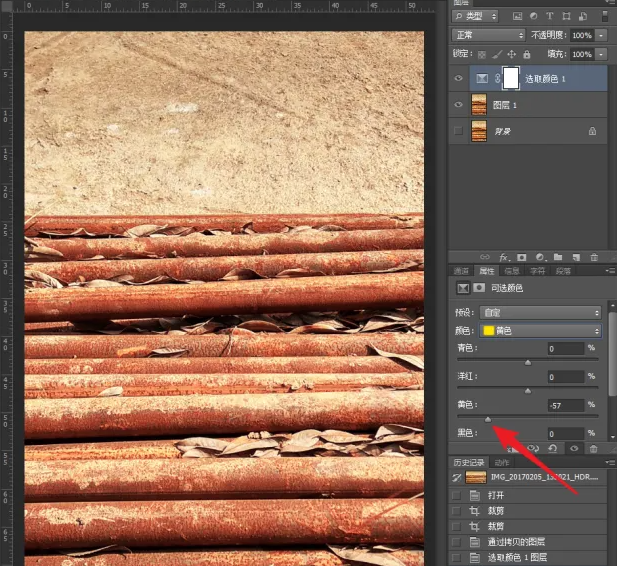
调整完成后,可以看到画面中的红色也比较明显,拖动“红色”进度条上的滑块,减少红色数值,这样就能将图片比较鲜艳的颜色减淡了。
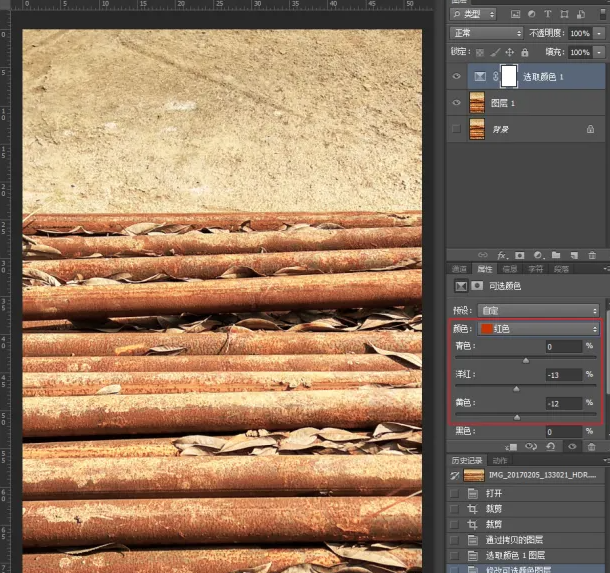
以上就是小编分享的“ps怎么调整色调不统一的插画?ps怎么使用可选颜色调整偏色图片?”相关内容。希望以上内容能对您有所帮助,小伙伴们我们下期再见哦~

