Ps是一款非常强大的图像编辑软件,正因为ps软件功能丰富,所以不仅可以用来处理图片,还可以制作动画、插画等作品,射灯是常见的光源。本期内容为大家分享ps怎么制作射光效果?以下是详细内容。
Ps制作射光效果教程:
1、打开ps软件,点击“文件”>“新建”,新建画布,将画布背景颜色填充为黑色;
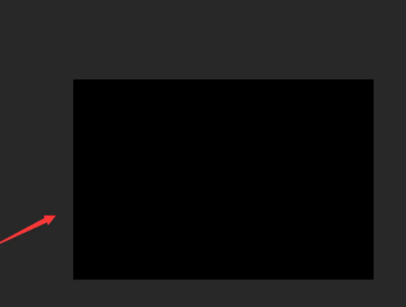
2、点击左侧工具栏中的“画笔工具”,点击画笔右侧的下拉按钮,在弹出的窗口中将画笔“大小”设为136像素,“硬度”设为0,画笔颜色设为白色,接着在画布中点击一个点;
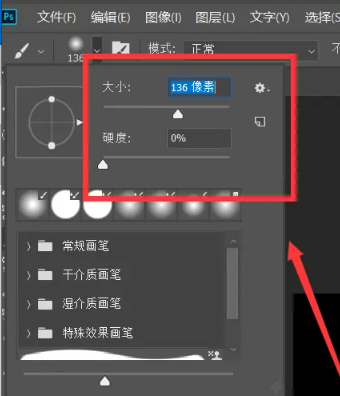
3、我们再次点击“画笔工具”,打开画笔窗口将画笔“大小”设为50像素,“硬度”设为0,颜色设为明黄色,在圆点中间再点击一个点;
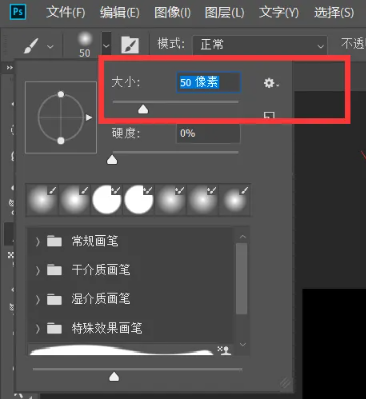
4、在键盘上按“Ctrl+T”快捷键,选中两个画笔绘制的图形,在弹出的窗口中点击“透视”选项;
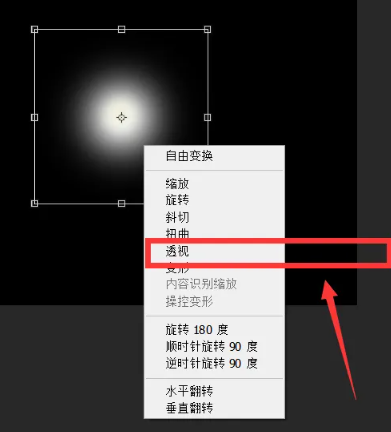
5、选中左上角的锚点,将左上角的锚点拖动到右下角,就能得到一个X型的图形,之前的圆形图案也变成了上下发光;
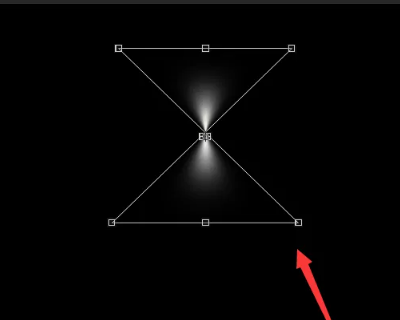
6、点击左侧工具栏中的“矩形选框工具”,框选出图像的一半,点击“Delete”键将框选的一半删除;
7、接着继续按“Ctrl+T”快捷键自由变换图形,这样就能达到射光效果了。
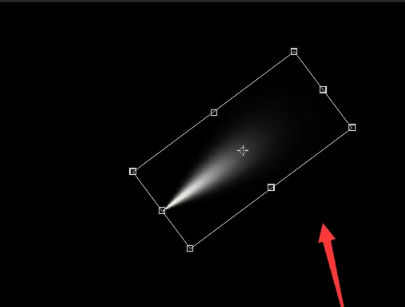
以上就是小编分享的“ps怎么制作射光效果?ps制作射光效果教程!”相关内容。希望以上内容能对您有所帮助,小伙伴们我们下期再见哦~

