使用过sai的小伙伴应该会发现,sai图层面板中有个新建钢笔图层的图标,钢笔图层最大的优点就是不管你绘制什么线条,后期都方便修改。本期内容为大家分享sai创建钢笔图层的方法有几种?sai新手该怎么使用钢笔图层?以下是详细内容。
一、sai创建钢笔图层的方法有几种?
(1)点击“图层”—“新建钢笔图层”
打开sai软件,按“Ctrl+N”快捷键,创建画布。点击界面上方的“图层”菜单,在弹出的下拉框中点击“新建钢笔图层”选项即可。
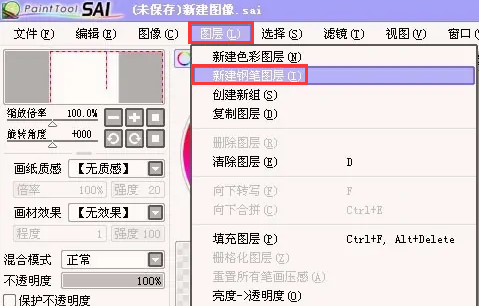
(2)在图层面板中点击“新建钢笔图层”图标
在图层面板中点击“钢笔”图标,鼠标放在上方会显示“新建钢笔图层”文字,点击它,就能创建钢笔图层。
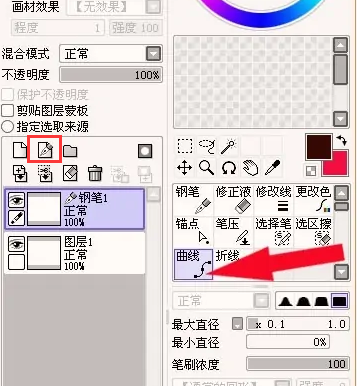
二、sai新手该怎么使用钢笔图层?
(1)创建钢笔图层
打开sai软件,点击“文件”—“新建”,创建画布。在图层面板中点击“新建钢笔图层”图标,创建好钢笔图层。
(2)钢笔图层使用方法
选中刚才新建的钢笔图层,在工具栏中有“曲线”、“折线”、“钢笔”、“锚点”等相关选项。我们先点击“曲线”工具,鼠标在画布中点击并拖动可以绘制出曲线的图形。
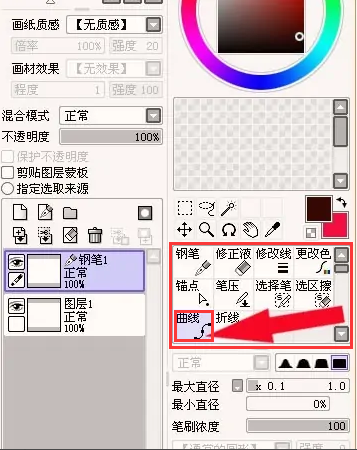
接着点击工具栏中的“锚点”工具,鼠标点击需要移动的锚点,拖动鼠标就能移动锚点变成新的图形。
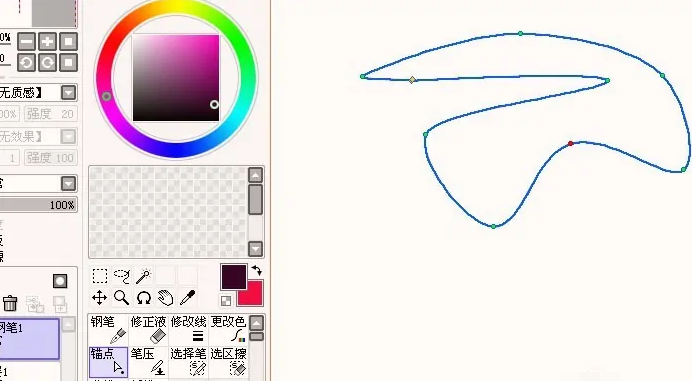
以上就是小编分享的“sai创建钢笔图层的方法有几种?sai新手该怎么使用钢笔图层?”相关内容。希望以上内容能对您有所帮助,小伙伴们我们下期再见哦~

