星空是非常美丽的景色,只是我们的视力无法透过云朵看到更精彩的画面,我们经常会通过网上的星空图满足自己星空的幻想。本期内容为大家分享ps怎么给星空插画添加旋涡效果?以下是详细内容。
ps怎么给星空插画添加旋涡效果?
(1)打开星空图片
打开ps软件,点击菜单栏中的“文件”—“打开”,打开需要编辑的星空图片,按“Ctrl+J”快捷键复制一个图层出来。
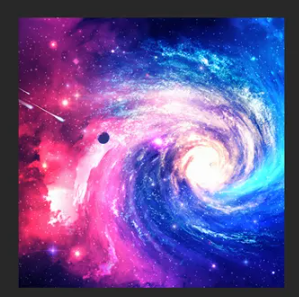
(2)添加“旋转扭曲”效果
关闭背景图层的眼睛,选中刚才复制的图层,点击菜单栏中的“滤镜”选项,在弹出的滤镜选项菜单中点击“扭曲”,接着点击“旋转扭曲”选项。
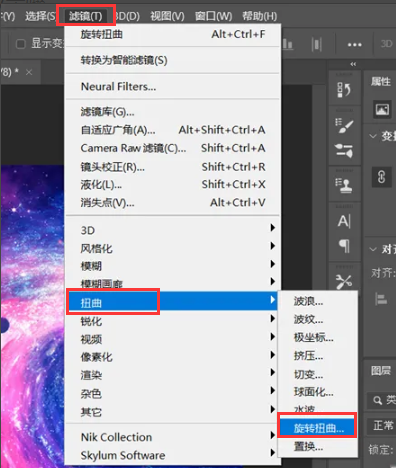
在弹出的“旋转扭曲”设置窗口将“角度”设为400度,点击“确定”按钮,大家可以根据需求调整角度,不一定下列图片设置的一模一样。
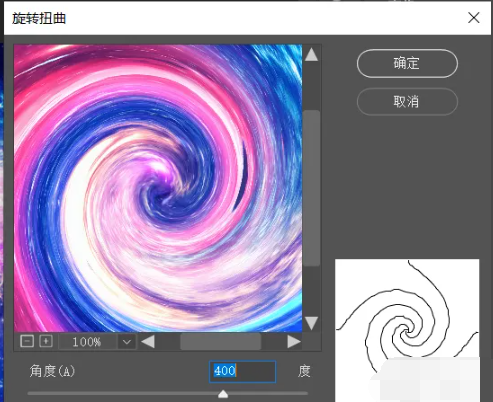
(3)设置3D效果
点击菜单栏中的“3D”选项,点击“从图层新建网格”—“深度映射到”—“平面”。
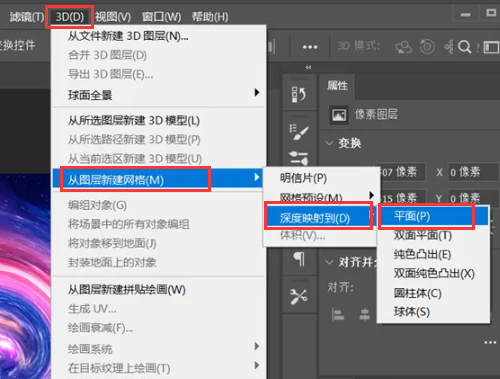
点击右侧面板中的“属性”选项,将“预设”改为“未照亮的纹理”选项。
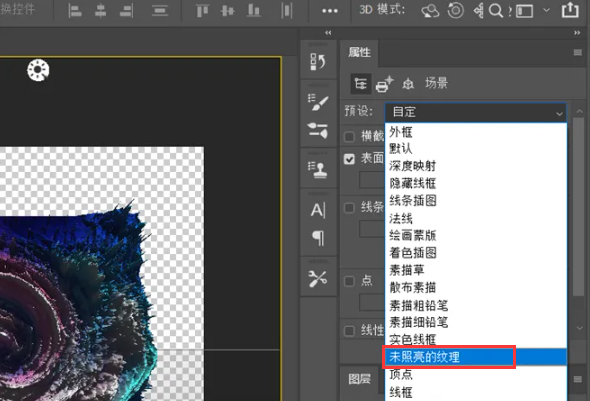
点击界面上方3D模式菜单,可以对图像进行旋转、移动等设置,点击“变焦3D相机”图标,可以对物体进行缩小放大处理。
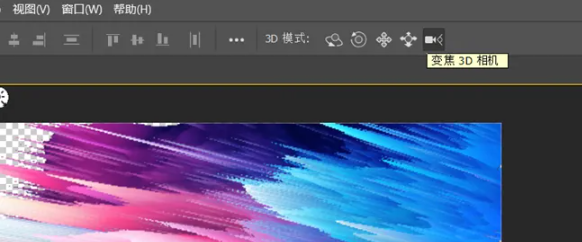
(4)将图层转为智能对象
鼠标右击图像图层,在弹出的窗口点击“转换为智能对象”选项即可。
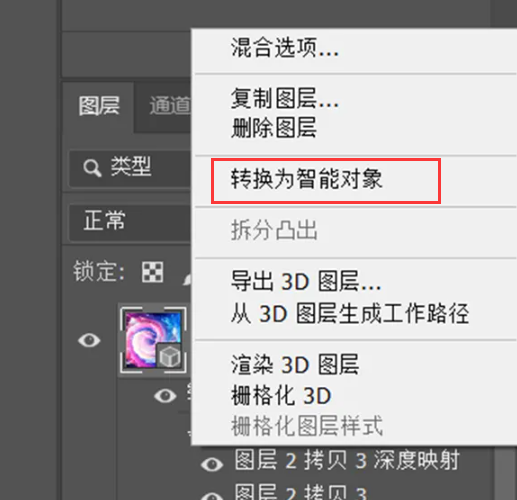

以上就是小编分享的“ps怎么给星空插画添加旋涡效果?ps插画入门教程”相关内容。希望以上内容能对您有所帮助,小伙伴们我们下期再见哦~

