Ps是一款非常优秀的电脑绘画软件,我们在使用ps软件处理图片时,经常会将图片处理成自己想要的效果,例如将春天的景色处理成夏天,秋天或者冬天的场景。本期内容为大家分享ps怎么制作夕阳效果插画?以下是详细内容。
ps怎么制作夕阳效果插画?
1、鼠标双击电脑桌面的ps快捷图标,进入到ps操作界面。
2、点击菜单栏中的“文件”选项,在弹出的文件选项菜单中点击“打开”命令,或者直接按“Ctrl+O”快捷键,打开需要使用到的图片素材。

3、图片导入ps软件中之后,在键盘上按“Ctrl+J”快捷键复制一个图片图层,之后的操作将在复制的图层上进行。
4、点击菜单栏中的“图层”选项,在弹出的下拉框中点击“新建填充图层”选项,在弹出的窗口点击“纯色”选项。
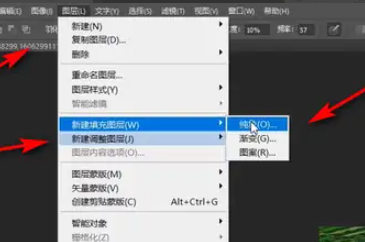
5、将刚才新创建的纯色图层颜色设为“橙色”,点击“确定”按钮。
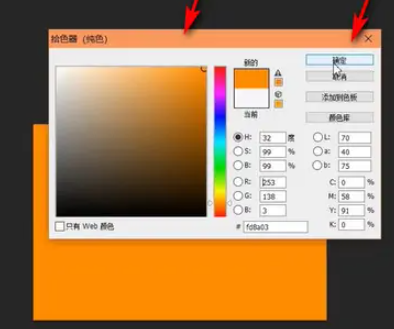
6、双击刚才创建的纯色图层,在弹出的窗口点击“混合选项”。
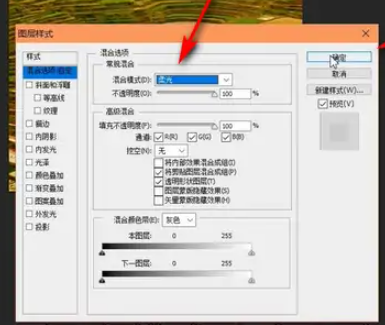
7、接着会弹出“图层样式”设置窗口,将“混合模式”设为“柔光”,点击“确定”按钮保存,夕阳效果的插画就制作完成了。
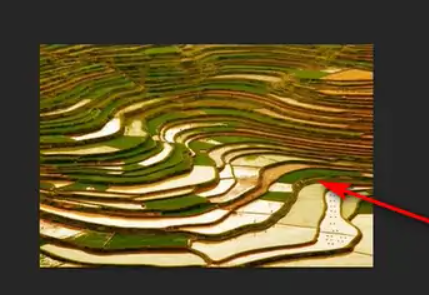
总结:
打开ps软件,按“Ctrl+O”快捷键,打开一张图片,复制一个图片图层,接着点击“图层”—“新建填充图层”—“纯色”,将创建的图层设为“橙色”,双击图层,点击“混合选项”,将“混合模式”设为“柔光”选项即可。
以上就是小编分享的“ps怎么制作夕阳效果插画?ps制作夕阳效果教程”相关内容。希望以上内容能对您有所帮助,小伙伴们我们下期再见哦~

