随着科技的发展,AI软件也在不断的更新,每次推出的新版AI软件总会和之前的版本有所不同,就拿创建多个画板来说,新版的AI软件和旧版的操作就有所不同。本期内容为大家分享AI新版本怎么创建多个画板?以下是详细内容。
新版AI软件创建多个画板教程:
1、启动新版AI软件,进入AI软件操作界面,点击“文件”>“新建”,新建一个空白文档,此时的窗口只有一个画板;
2、我们继续点击菜单栏中的“文件”选项,在弹出的下拉框中点击“新建”,新建文档的快捷键是“Ctrl+N”;
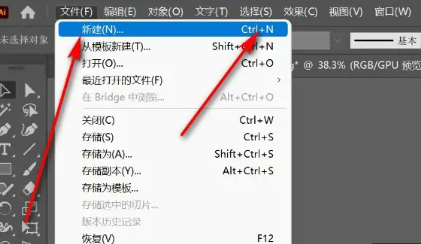
3、接着会弹出新建文档对话框,点击窗口右下角的“更多设置”选项,弹出更多设置对话框;
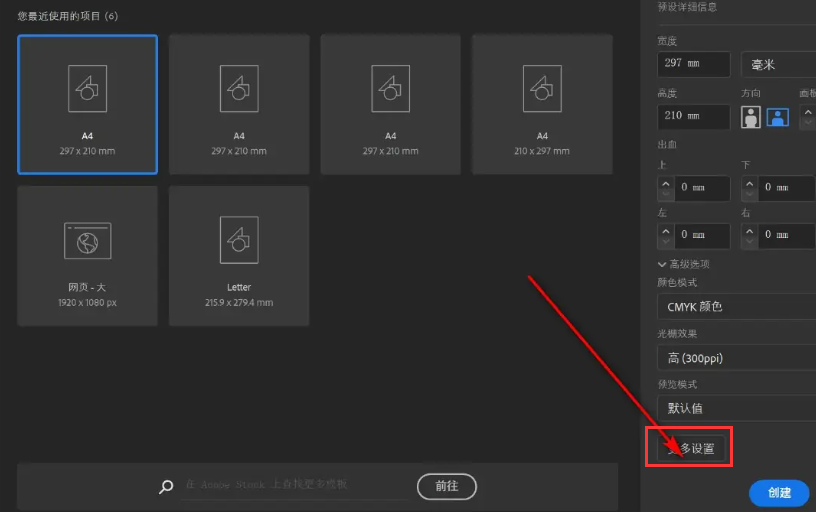
4、在更多设置对话框中找到“画板数量”选项,根据需求输入画板的数量,例如输入5,点击“创建文档”按钮;
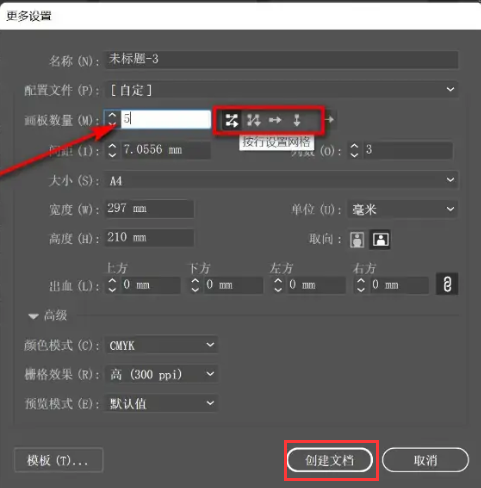
5、回到AI绘图界面,可以看到AI软件窗口出现了五个画板,但新创建的画板是在新的标签页中。
总结:
打开AI软件,点击“文件”>“新建”,在新建文档窗口选择一个画板尺寸,点击“更多设置”选项,在“更多设置”窗口设置好画板的数量,点击“创建文档”按钮即可。
以上就是小编分享的“illustrator(AI)新版本怎么创建多个画板?新版AI软件创建画板教程!”相关内容。希望以上内容能对您有所帮助,小伙伴们我们下期再见哦~

