Ps是一款功能非常强大的图像编辑和绘画软件,因为ps软件拥有丰富的工具和功能,所以ps软件被广大行业使用,牡丹是国画中最常见的花卉,用ps软件就可以轻松绘画出来。本期内容为大家分享ps国风插画怎么上色?以下是详细内容。
Ps怎么绘制国风牡丹插画?
(1)几何造型
首先打开ps软件,点击“文件”>“新建”,新建画布。在图层面板中点击“新建图层”图标,新加一个空白图层用来绘制线稿,点击左侧工具栏中的“画笔工具”,在画布库中选择“19号”画笔,在画布中绘制出牡丹大致的形体。

(2)细化草稿
根据参考图片,慢慢的将牡丹的花瓣形状都细化一下,让牡丹花的形体更加精准。
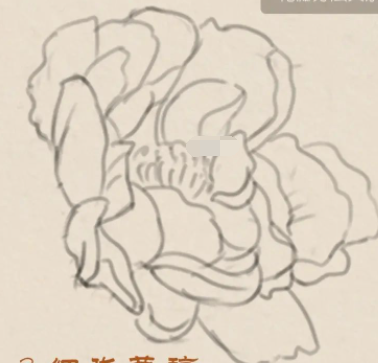
(3)描摹线稿
新建空白图层,在画布库中选择一个签字笔或者水性笔,将之前的线稿描摹一遍,描摹时注意花瓣的部分形态,描摹完成后,将之前的线稿图层隐藏起来。
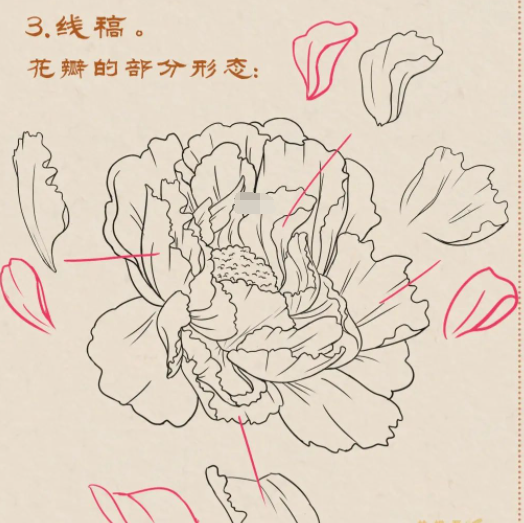
(4)铺底色
新建上色图层,使用“魔棒工具”或者“套索工具”将牡丹花的选区框选出来,选择喜欢的颜色,接着按“Alt+Delete”键进行上色,并将线稿图层移动到上色图层上方,防止线稿被遮住。

(5)更改线稿颜色
选中线稿图层,锁定图层透明度,使用油漆桶或者笔刷将线稿颜色更改一下,在更改颜色时要注意花瓣内外的颜色。
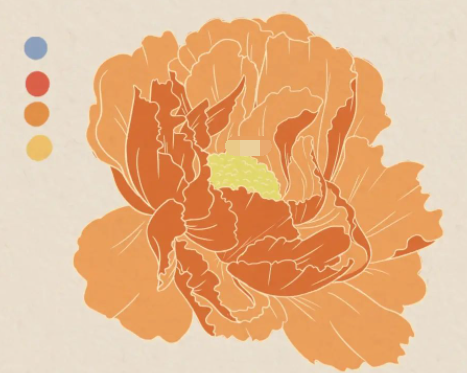
(6)渐变,塑造阴影
根据花瓣的形态,将花瓣的底部刷上一层浅蓝色的渐变,接着在花瓣阴影的方向绘制新的阴影。

(7)丰富牡丹花纹
在花瓣背面,颜色偏深的一面,新建线性加深绘制好花纹。

以上就是小编分享的“ps国风插画怎么上色?ps国风牡丹绘画教程!”相关内容。希望以上内容能对您有所帮助,小伙伴们我们下期再见哦~

