当我们在其它软件中绘制好两张色系完全不同的插画时,有多少小伙伴想将这两张图片色调进行统一的呢,肯定有不少小伙伴想知道怎么统一图片色调。本期内容为大家分享ps怎么统一两张插画整体色调?以下是详细内容。
Ps统一两张插画整体色调教程:
1、启动ps软件,进入到ps软件操作界面,接着点击“文件”>“打开”,同时打开两张图片,两个图片分别在单独的文件中;
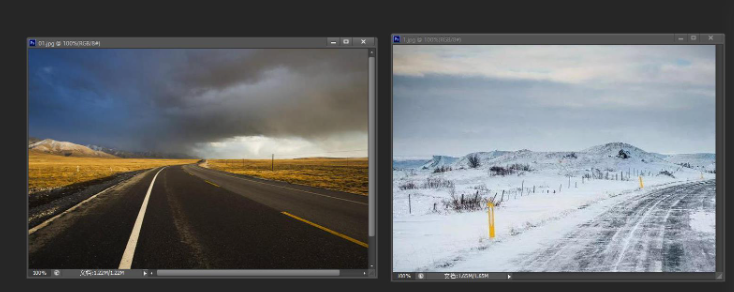
2、接着选中其中一个图像,点击菜单栏中的“图像”选项,在弹出的图像选项菜单中点击“调整”,接着在扩展栏中点击“匹配颜色”命令;
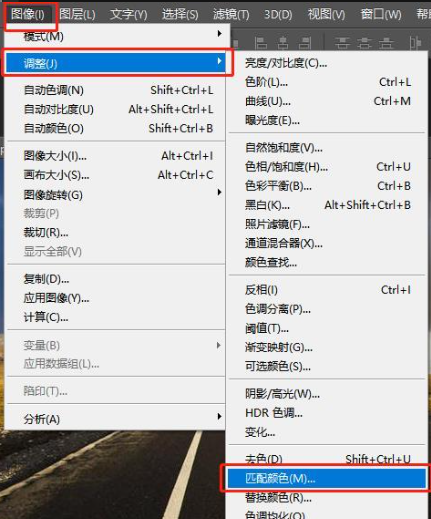
3、接着会弹出“匹配颜色”设置窗口,这是选择另一个图片文件,接着点击“确定”按钮;
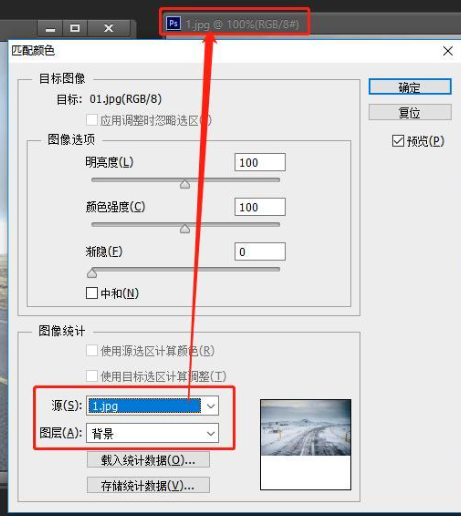
4、回到ps界面,就可以看到两张图片色调已经协调了。
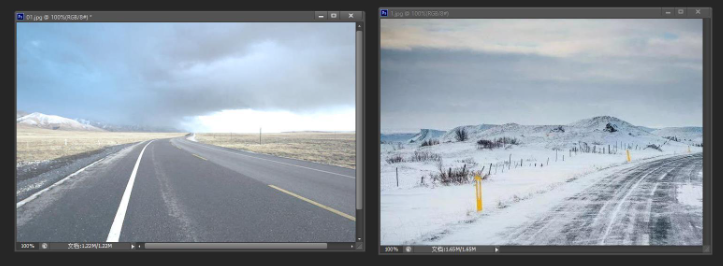
总结:
打开ps软件,依次打开两张图片,先选中一个图片文件,点击菜单栏中的“图像”—“调整”—“匹配颜色”,接着在点击另一个图片文件,点击“确定”按钮即可。
以上就是小编分享的“ps怎么统一两张插画整体色调?ps统一图片色调教程!”相关内容。希望以上内容能对您有所帮助,小伙伴们我们下期再见哦~

