随着ps软件不断地更新换代,ps软件在生活中也占据着很重要的地位,我们在处理图像,制作海报以及创作gif动画都离不开ps软件,这足以表明ps软件的重要性。本期内容为大家分享ps怎么制作对话框?以下是详细内容。
Ps制作对话框教程:
1、打开ps软件,点击“文件”菜单,在弹出的窗口点击“新建”命令,在新建画布的窗口,将画布的“宽度”设为500,“高度”设为500,“分辨率”设为72;
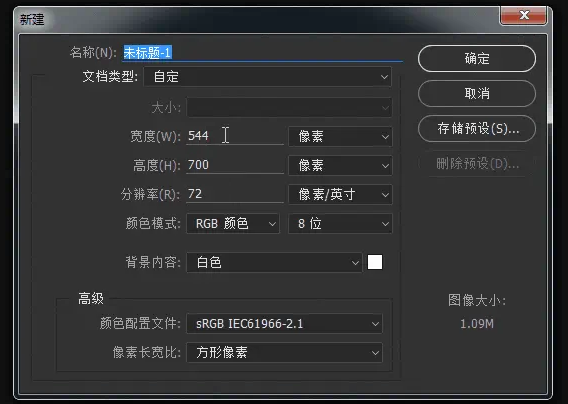
2、画布创建完成后,点击左侧工具栏中的“矩形工具”,在弹出的窗口选择“自定形状工具”;
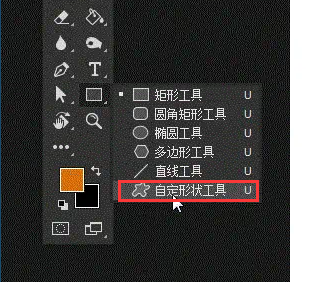
3、接着在菜单属性栏中点击“形状”选项的下拉按钮,在弹出的窗口选择对话框形状的形状预设;
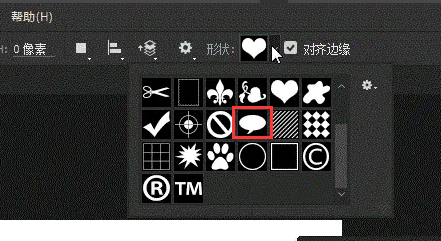
4、点击左侧工具栏中的前景色图标,在拾色器窗口选择喜欢的颜色,例如橙色;
5、接着在画布中拖动鼠标左键,画布中就会出现一个橙色的对话框;
6、在左侧工具栏中点击“T”图标,在弹出来的窗口点击“横排文字工具”,在画布中任意位置点击一下,输入需要设置的文字;
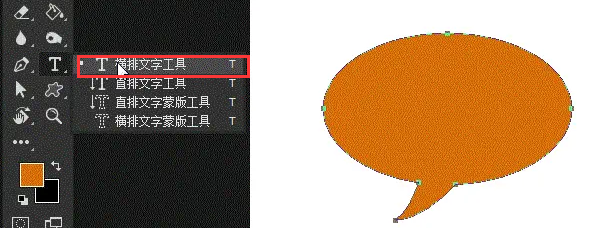
7、选中刚才输入的文字,将文字的颜色设为白色,并将文字的字体调小,拖到对话框中即可。
以上就是小编分享的“ps怎么制作对话框?ps制作对话气泡教程!”相关内容。希望以上内容能对您有所帮助,小伙伴们我们下期再见哦~

