AI是一款非常专业的矢量插画绘制软件,说到矢量图形,第一反应就是锚点,我们在绘制比较复杂的图形时,锚点数量也会增多,一个个去选择锚点实在太麻烦了。本期内容为大家分享AI怎么同时选中多个锚点?以下是详细内容。
AI怎么同时选中多个锚点?
在AI软件中经常会使用“直接选择工具”选择锚点,很多小伙伴每次选择锚点时,习惯性的使用“直接选择工具”,其实“套索工具”也可以选择锚点。
(1)使用直接选择工具
打开AI软件,点击“文件”>“新建”,新建空白文档。点击左侧工具栏中的“钢笔工具”,在画布中绘制四条路径,点击左侧工具栏中的“直接选择工具”,在路径的一端直接框选,四个锚点就都选中了,还可以对锚点进行移动等操作。
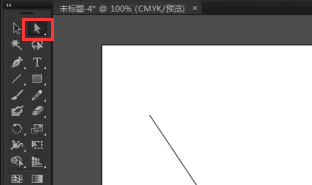
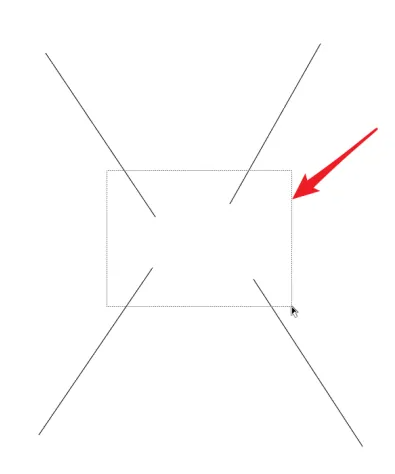
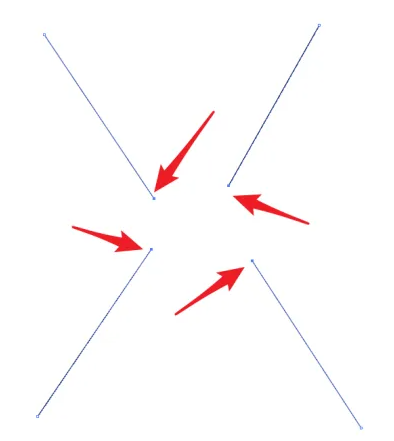
(2)使用套索工具
先使用“钢笔工具”在画布中绘制四条路径,在左侧工具栏中点击“套索工具”,将想要选择的锚点圈出来,封闭形状中的锚点就被选中了,按住“Shift”键还可以加选其它的路径上的锚点。
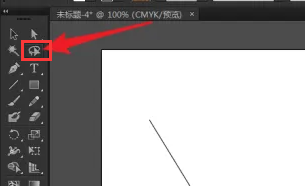
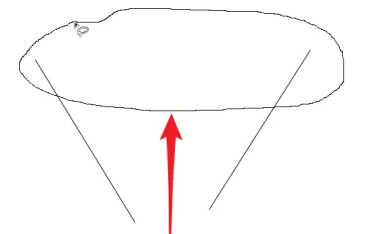
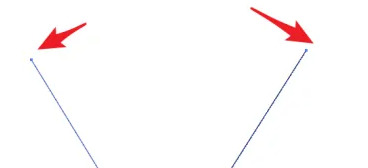
以上就是小编分享的“illustrator(AI)怎么同时选中多个锚点?AI直接选择工具、套索工具选择锚点教程!”相关内容。希望以上内容能对您有所帮助,小伙伴们我们下期再见哦~

