当我们在网上看到了好看的图片,但害怕临摹出现比例错误时,可以将需要用到的图片导入画布中,很多刚接触sai软件的小伙伴还不会导入图片。本期内容为大家分享sai怎么在一个画布中导入多张图片?以下是详细内容。
sai怎么在一个画布中导入多张图片?
(1)新建画布
打开sai软件,点击菜单栏中的“文件”选项,在弹出的下拉框中点击“新建文件”选项,或者直接按“Ctrl+N”快捷键,创建一个新的文件。
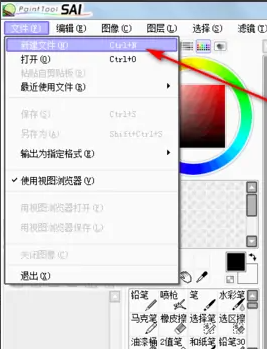
(2)拖入图片素材
缩小sai软件的工作窗口,将电脑桌面的图片拖入软件中,拖入软件中之后,下方会多出两个新的标签。
(3)选框并复制粘贴图片
在工具栏中点击“矩形选框工具”,将图片框选出来,并按“Ctrl+C”快捷键复制。
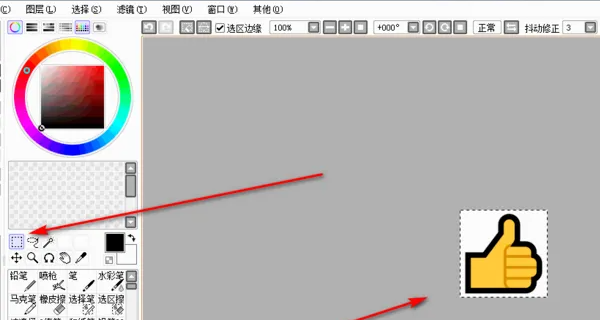
点击新建的画布文件,在画布中按“Ctrl+V”快捷键,将刚才复制的图片粘贴上去。
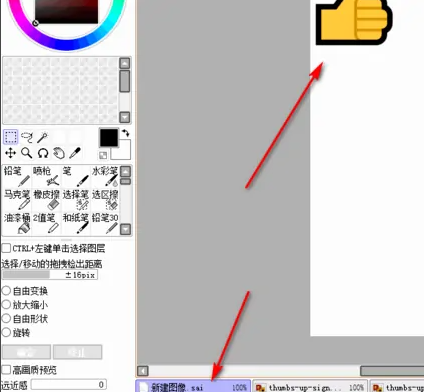
接下来的操作都是一样,将剩下的图片复制粘贴进去,就能得到一张画布中有两张图片了。
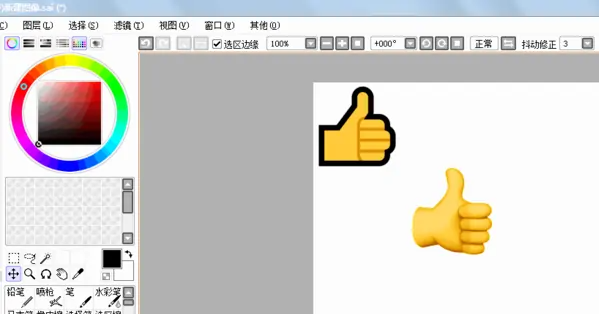
以上就是小编分享的“sai怎么在一个画布中导入多张图片?sai导入多张插画在一个图层教程!”相关内容。希望以上内容能对您有所帮助,小伙伴们我们下期再见哦~

