Sai是一款非常优秀的绘画软件,平常我们都在说新建空白图层,那sai软件中的新建色彩图层是什么呢?其实彩色图层就是新建的空白图层,只是名称不同,其它的都是一样的。本期内容为大家分享sai怎么新建色彩图层?以下是详细内容。
sai怎么新建色彩图层?
1、打开sai软件
鼠标双击电脑桌面的sai软件,进入到sai绘画操作界面。
2、打开图片素材
点击界面上方的“文件”菜单,在弹出的下拉框中点击“打开”命令,打开一个彩色图片。

3、新建色彩图层
点击界面上方的“图层”菜单,在弹出的图层选项菜单中点击“新建色彩图层”选项,接着图层面板中就会多出一个空白的图层选项。
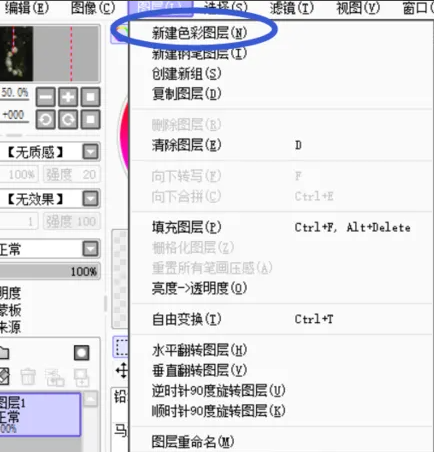
总结:
打开sai软件,点击界面上方的“文件”—“打开”,打开一张彩色图片,接着点击界面上方的“图层”选项,在弹出的下拉框中点击“新建色彩图层”选项,接着就可能看到图层面板中新增了彩色图层。
以上就是小编分享的“sai怎么新建色彩图层?sai插画入门教程”相关内容。希望以上内容能对您有所帮助,小伙伴们我们下期再见哦~

