我们在网上经常可以看到很多复古的墙砖图,但这些图片不是拍摄的图片,而是通过软件后期制作而成的,coreldraw是一款非常优秀的矢量绘图软件。本期内容为大家分享coreldraw怎么制作墙砖插画?以下是详细内容。
coreldraw制作墙砖插画教程:
1、启动coreldraw软件,进入到coreldraw操作界面;
2、点击菜单栏中的“文件”选项,接着点击“新建”命令,新建文件,或者直接按“Ctrl+N”快捷键新建文件;
3、在左侧工具栏中点击“矩形工具”,鼠标左键在画布中拖拽出一个矩形图形,并将矩形填充为红色;
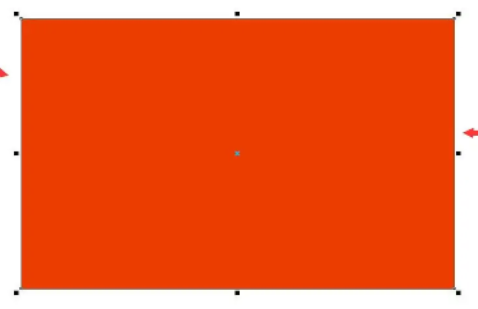
4、在左侧工具栏中找到“调和”图标,鼠标右击它,在弹出的窗口中选择“透明度”选项,鼠标放在上方会显示“交互式透明工具”提示框;
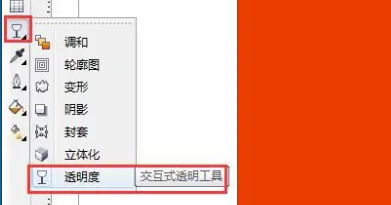
5、点击属性栏中的下拉按钮,在弹出的窗口选择“双色图样”,在弹出的窗口找到“墙砖”图案,点击它;
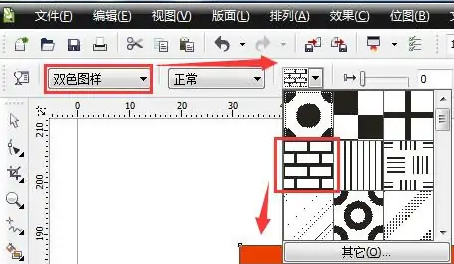
6、接着我们查看画面中的整体效果,可以发现刚才的矩形已经变成墙砖了。
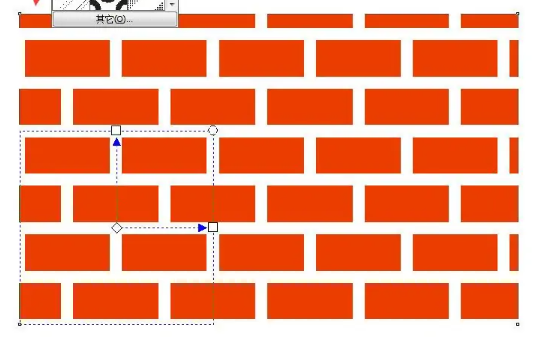
总结:
打开coreldraw软件,新建画布,在画布中绘制一个矩形,并填充红色,接着点击“交互式透明工具”,选择“双色图样”,在窗口选择“墙砖”图案,点击它即可。
以上就是小编分享的“coreldraw怎么制作墙砖插画?coreldraw制作墙体砖效果教程!”相关内容。希望以上内容能对您有所帮助,小伙伴们我们下期再见哦~

