AI是一款非常优秀的矢量插画绘图软件,可以用来绘制各种精美的插画,还能制作动态插画,很多刚使用AI软件时经常会遇到不闭合的路径,这也成了不少小伙伴上色时的难题。本期内容为大家分享AI矢量插画怎么上色?以下是详细内容。
AI矢量插画怎么上色?
(1)闭合路径
打开AI软件,点击“文件”>“新建”,新建画布。在工具栏中点击“矩形工具”,在画布中绘制出矩形。
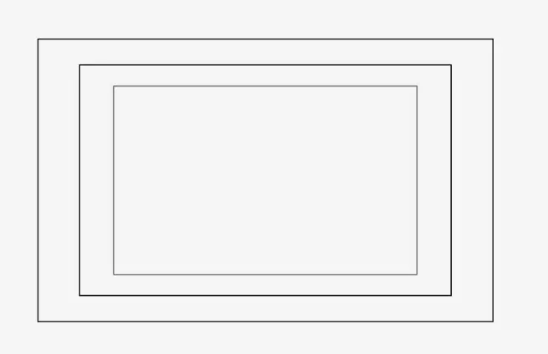
将绘制好的矩形选中,点击左侧工具栏中的“实时上色工具”,在色板中选择合适的颜色,再点击图形就能完成上色。
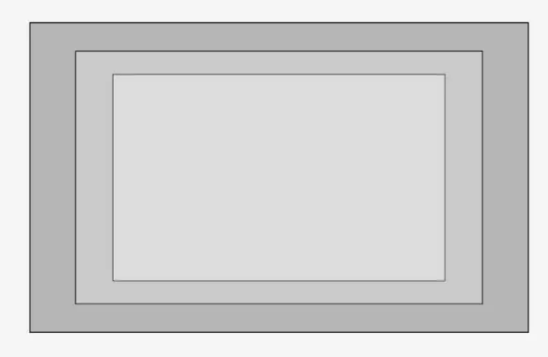
(2)不闭合路径
形状生成器工具:点击菜单栏中的“视图”选项,接着勾选“智能参考线”,使用锚点选择工具拖到另一条路径上,让路径相交。点击“形状生成器工具”生成色块,配合实时上色工具进行上色。
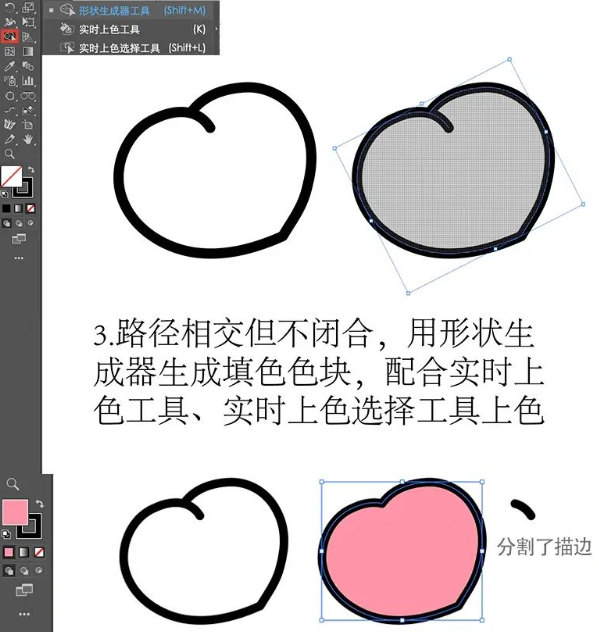
斑点画笔工具:打开背部绘图模式,接着点击“斑点画笔工具”,沿着路径边缘进行涂色。
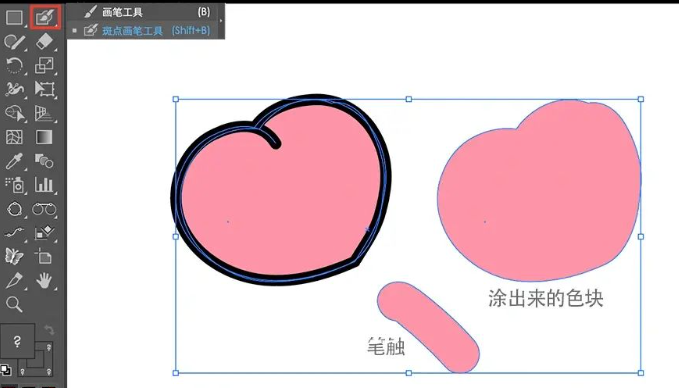
填充选项:使用选择工具选中未闭合的路径,接着点击菜单栏下方的“填充”选项,在弹出的颜色菜单中选择合适的颜色就能完成填充。
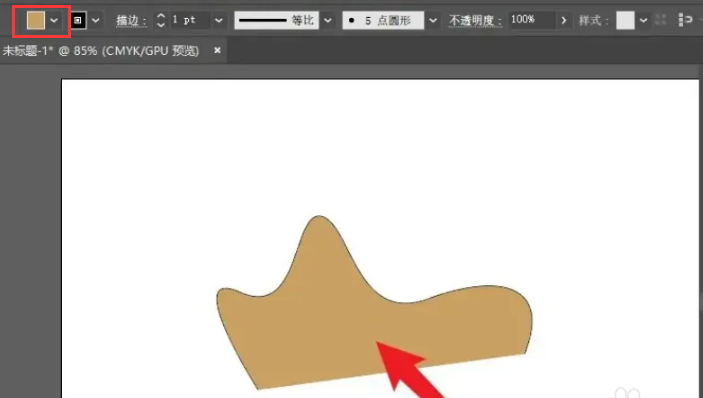
以上就是小编分享的“illustrator(AI)矢量插画怎么上色?AI闭合路径和不闭合路径上色方法!”相关内容。希望以上内容能对您有所帮助,小伙伴们我们下期再见哦~

