小编的城市已经下了一场雪了,一般南方城市下雪,说明离过年也不远了,过年大家能想到什么,相信很多小伙伴想到的是烟花。只不过现在很多地方不允许放烟花了。本期内容为大家分享AI怎么制作插画烟花效果?以下是详细内容。
illustrator(AI)怎么制作插画烟花效果?
1、创建渐变色背景
打开AI软件,点击菜单栏中的“文件”选项,接着点击“新建”命令,创建一个大小合适的画布。
在图层面板中点击“新建图层”图标,创建一个新的图层,点击“渐变工具”,选择颜色偏深的蓝色,再选择一个比深蓝浅一点的蓝色,填充一个渐变色的背景。
2、绘制烟花花束
点击左侧工具栏中的“钢笔工具”,使用钢笔工具在画布中绘制一条比较圆滑的弧线。
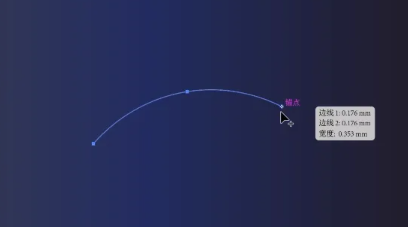
接着选择“宽度工具”,将弧线的轮廓调整成烟花放射的形状。
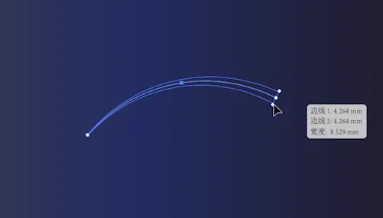
接着将线条放射较宽的一边的端点调整为圆角,并且填充一个由“黄色”往“白色”渐变的颜色。
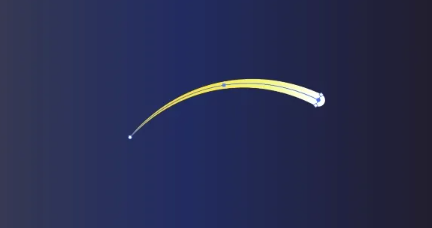
3、添加高斯迷糊效果
选中烟花花束,在键盘上按“Ctrl+C+F”快捷键,原位复制一个花束。
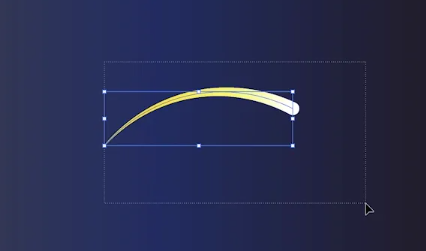
接着点击菜单栏中的“效果”选项,在弹出的效果选项菜单中点击“模糊”,接着点击“高斯模糊”选项,根据需求设置模糊参数。
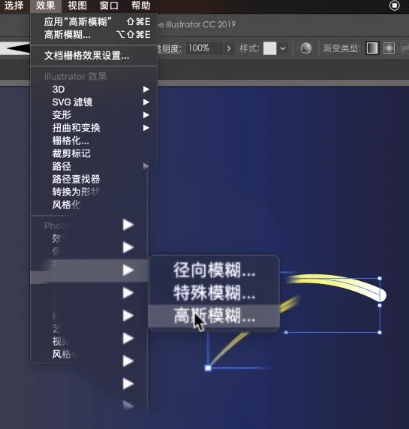
4、复制多个烟花花束
接下来将烟花花束进行复制粘贴,最后拼成一个旋转绽放的效果即可,大家还可以调整烟花的大小尺寸。
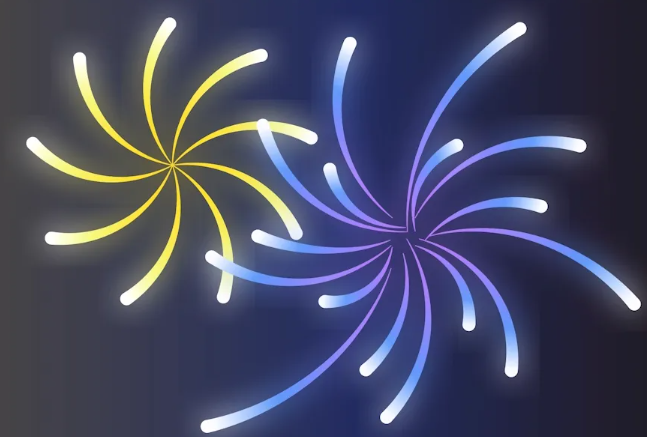
以上就是小编分享的“illustrator(AI)怎么制作插画烟花效果?AI制作空中烟花插画教程!”相关内容。希望以上内容能对您有所帮助,小伙伴们我们下期再见哦~

