在Photoshop中,钢笔工具是一个非常强大的工具,可以用来制作矢量图形,亦可用来抠图。相比于其他抠图工具,钢笔工具能够更加准确地抠出需要的区域。但使用钢笔工具抠图也是一项技术活儿,需要一定的技巧和耐心。本文将从多个角度分析,PS怎么使用钢笔工具抠图。
一、准备工作
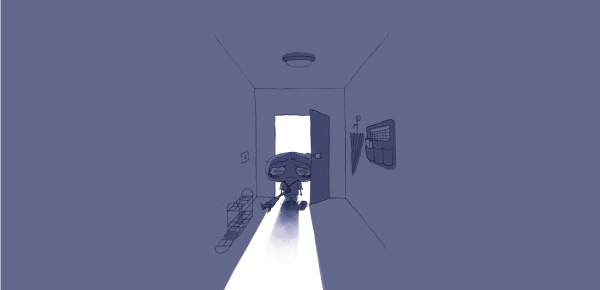
在使用钢笔工具抠图之前,我们需要先进行一些准备工作,以便更好地进行抠图。
1.选择合适的图片
选择一张背景简单、色彩单一的图片进行抠图。如果图片的背景复杂或者颜色变化多样,那么抠图的难度就会增加。
2.放大图片
将图片放大到100%或者更大的比例,以便更好地看清需要抠出的区域。
3.调整显示模式
将显示模式调整为“黑色背景”,以便更好地看清边缘。
二、使用钢笔工具进行抠图
1.选择钢笔工具
在工具栏中选择钢笔工具(快捷键为P)。
2.开始抠图
使用钢笔工具在需要抠图的区域上单击鼠标左键,可以生成一个节点。然后在需要抠图的区域上继续单击鼠标左键,生成更多的节点,以便更好地将钢笔工具跟随物体轮廓。
3.调整节点
可以通过拖动节点来调整钢笔工具的路径,以便更好地抠出需要的区域。如果需要添加节点,可以在需要添加节点的位置上单击鼠标左键。如果需要删除节点,可以在节点上单击鼠标右键,然后选择“删除锚点”。
4.闭合路径
当钢笔工具抠完需要的区域后,需要将路径闭合,以便更好地进行填充。可以在路径最后一个节点上单击鼠标左键,然后按下Ctrl键,同时单击鼠标左键,即可将路径闭合。
5.填充色彩
当路径闭合后,可以选择需要填充的颜色,然后在“路径”面板中单击鼠标右键,选择“填充路径”即可。
三、注意事项
1.小心重叠
在使用钢笔工具进行抠图时,需要注意不要让路径重叠。如果路径重叠,可能会导致填充颜色时出现问题。
2.小心节点
在使用钢笔工具进行抠图时,需要注意节点的数量。节点数量过多或者过少都会导致抠图的不准确。
3.小心细节
在使用钢笔工具进行抠图时,需要注意细节。如果细节处理不好,可能会导致抠图的不真实。
四、

